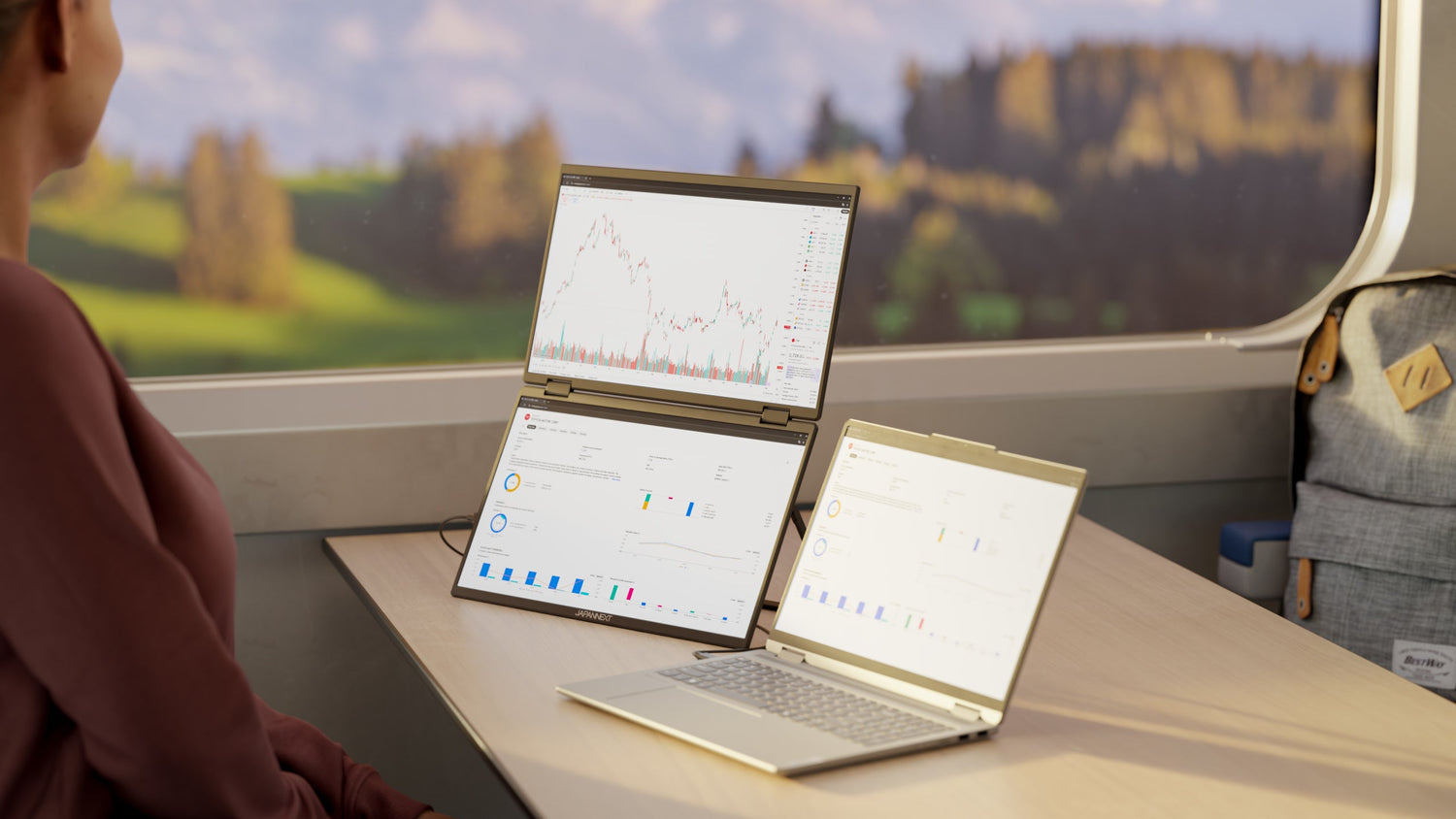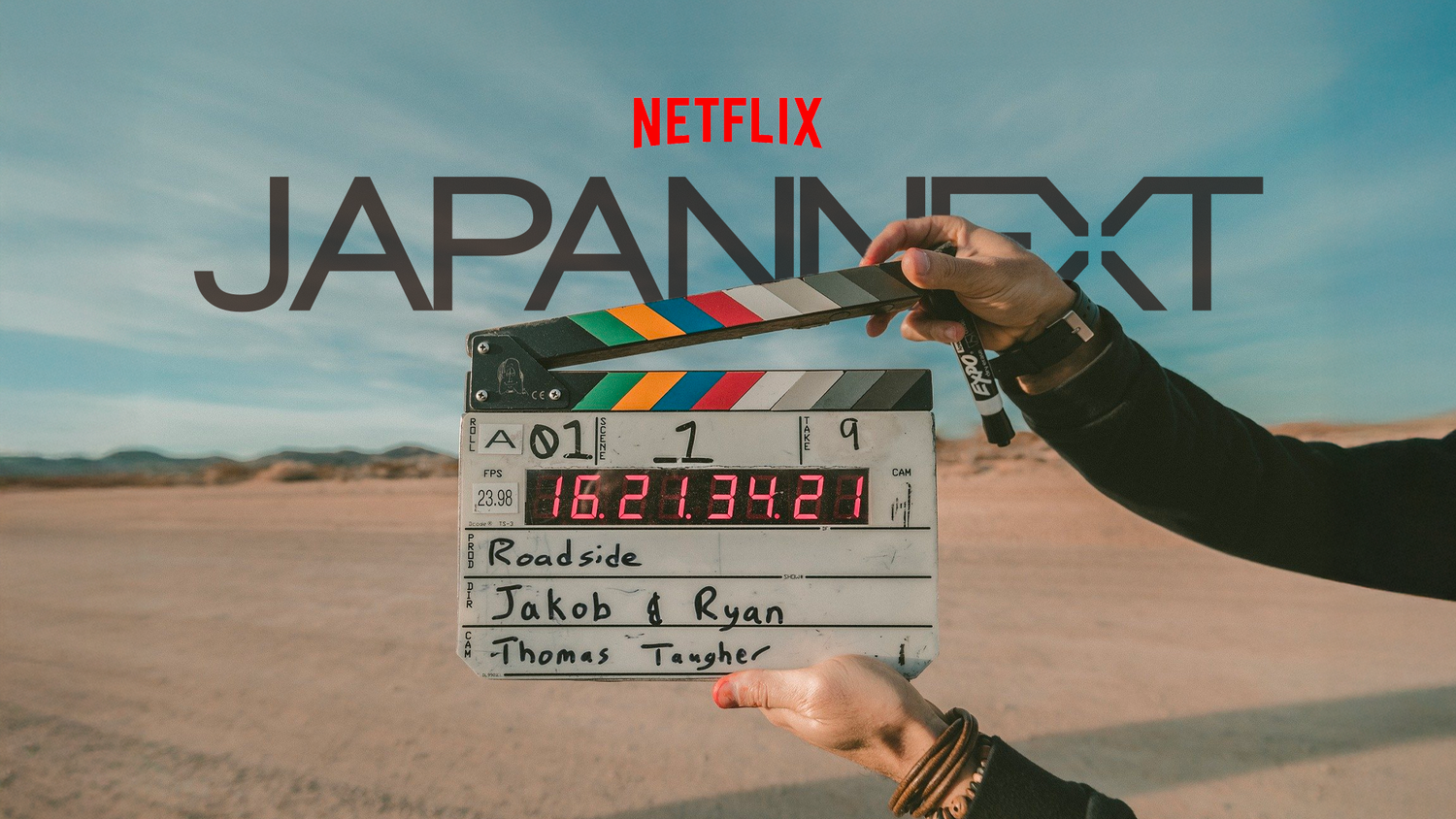Le monde des jeux vidéo exige une qualité visuelle impeccable pour une immersion totale. Pour atteindre cet objectif, la calibration de votre moniteur gaming est essentielle. Ce processus permet d'ajuster les couleurs, la luminosité, le contraste et d'autres réglages afin d'obtenir une image optimale. Si vous voulez tirer le meilleur parti de vos séances de jeu, il est nécessaire de suivre un guide précis pour calibrer correctement votre écran. Voici un guide étape par étape pour calibrer votre moniteur de jeu sur Windows et macOS.
Préparation avant la calibration
Assurez-vous que votre moniteur est bien installé
Avant de commencer la calibration, vérifiez que votre moniteur est bien positionné et stable. Placez-le à l'endroit où il sera utilisé couramment pour avoir des conditions lumineuses similaires pendant toute la période de calibration. Éliminez toute source de lumière directe qui pourrait altérer la perception des couleurs.
Mettez à jour vos pilotes graphiques
Il faut s'assurer que votre carte graphique utilise les derniers pilotes disponibles. Cela garantit que tous les outils de calibration fonctionneront de manière optimale et qu'il n'y aura pas de conflit matériel ou logiciel. Rendez-vous sur le site du fabricant de votre carte graphique pour télécharger les mises à jour nécessaires.
Laissez votre moniteur chauffer
Allumez votre moniteur et laissez-le chauffer pendant environ trente minutes avant de débuter la calibration. Ce temps de préchauffage permet aux composants internes d'atteindre leur température normale de fonctionnement, ce qui assure une calibration plus précise.
Calibration de base avec les outils intégrés
Utiliser l’assistant de calibration des couleurs sous Windows
Si vous êtes utilisateur de Windows, vous pouvez utiliser l'assistant intégré au système pour effectuer une première calibration.
- Cliquez sur le bouton Démarrer.
- Tapez 'calibrer les couleurs de l’écran' dans la barre de recherche.
- Sélectionnez l'option correspondante et suivez les instructions affichées à l'écran.
Cet assistant vous guidera à travers plusieurs étapes pour ajuster le gamma, la luminosité, le contraste et l'équilibre des couleurs.
Calibrer avec les réglages de macOS
Les utilisateurs de macOS peuvent également bénéficier d'un outil de calibration intégré. Suivez ces étapes simples :
- Ouvrez le menu Apple et sélectionnez 'Préférences Système'.
- Cliquez sur ‘Moniteurs’, puis allez dans l’onglet 'Couleur'.
- Sélectionnez ‘Calibrer…’ et suivez les instructions de l'assistant de calibration.
L'assistant sur macOS vous guidera à travers des étapes similaires à celles de Windows pour affiner les paramètres de votre moniteur.
Calibration avancée avec des outils spécialisés
Utiliser un calibrateur d'écran
Pour ceux qui recherchent une précision accrue, investir dans un calibrateur d'écran peut être très avantageux. Ces appareils se fixent sur votre moniteur et mesurent précisément la perception des couleurs et l'intensité de la lumière.
- Fixez le calibrateur sur votre écran selon les instructions du fabricant.
- Connectez-le à votre ordinateur via USB.
- Utilisez le logiciel fourni avec le calibrateur pour démarrer le processus de calibration.
Ces outils fournissent souvent des résultats beaucoup plus précis que les assistants intégrés de Windows ou macOS.
Logiciels de calibration professionnels
Il existe également plusieurs logiciels spécialisés destinés à la calibration des moniteurs, comme CalMAN, DisplayCAL ou encore Datacolor Spyder. Ces programmes offrent des options avancées et sont compatibles avec divers calibrateurs matériels.
- Téléchargez et installez le logiciel choisi.
- Démarrez le programme et choisissez les options adaptées à votre type de moniteur.
- Suivez les étapes détaillées pour régler finement chaque aspect de votre affichage.
Astuces supplémentaires pour une calibration parfaite
Régler le gamma
Le gamma influence la luminosité relative des différentes couleurs, assurant ainsi que les ombres et les lumières apparaissent correctes. Utilisez les barres de test disponibles dans les outils de calibration pour ajuster le gamma jusqu'à obtenir une transition fluide entre les nuances gris foncées et claires.
L'équilibre des blancs
L'équilibre des blancs ajuste la teinte globale de l'affichage pour s'assurer que les blancs apparaissent réellement blancs, sans dominante bleue ou jaune. Un mauvais équilibre des blancs peut fatiguer les yeux et rendre les sessions de jeu moins agréables. Les calibrateurs d'écran automatisés prennent généralement en charge cette étape efficacement.
Configurer le contraste et la luminosité
La luminosité influe sur la clarté générale de l'écran, tandis que le contraste ajuste la différence entre les parties les plus claires et les plus sombres de l'image. Trop de luminosité peut entraîner une fatigue oculaire, tandis qu'un mauvais réglage du contraste peut rendre les détails difficiles à distinguer.
- Diminuez progressivement la luminosité jusqu’à ce que les parties les plus claires de l’image soient visibles uniquement lorsqu’elles doivent l’être, sans reflets excessifs.
- Augmentez le contraste jusqu’à ce que les noirs soient profonds et les blancs éclatants sans que les détails dans les zones d’ombre ne disparaissent.
Testez vos réglages de calibration
Utilisez des images de test
Utilisez des images spécialement conçues pour tester les réglages de votre moniteur. Ces images permettent de vérifier facilement la précision de la couleur, le niveau de détail dans les ombres et les hautes lumières, ainsi que la transition des gradients. De nombreux sites web proposent des images de test téléchargeables gratuitement.
Jouez à vos jeux préférés
Enfin, mettez vos nouveaux réglages à l’épreuve en jouant à vos jeux préférés. Observez attentivement les couleurs, la clarté des détails et la fluidité de l'affichage. Si quelque chose ne semble pas correct, revenez dans les options de calibration pour effectuer les ajustements nécessaires.
Voici un exemple d'écran gaming 27" WQHD avec un taux de rafraichissement de 360Hz et un temps de réponse d'0,5ms, que vous pourrez ajuster et calibrer facilement pour vous permettre de jouer en toute fluidité.