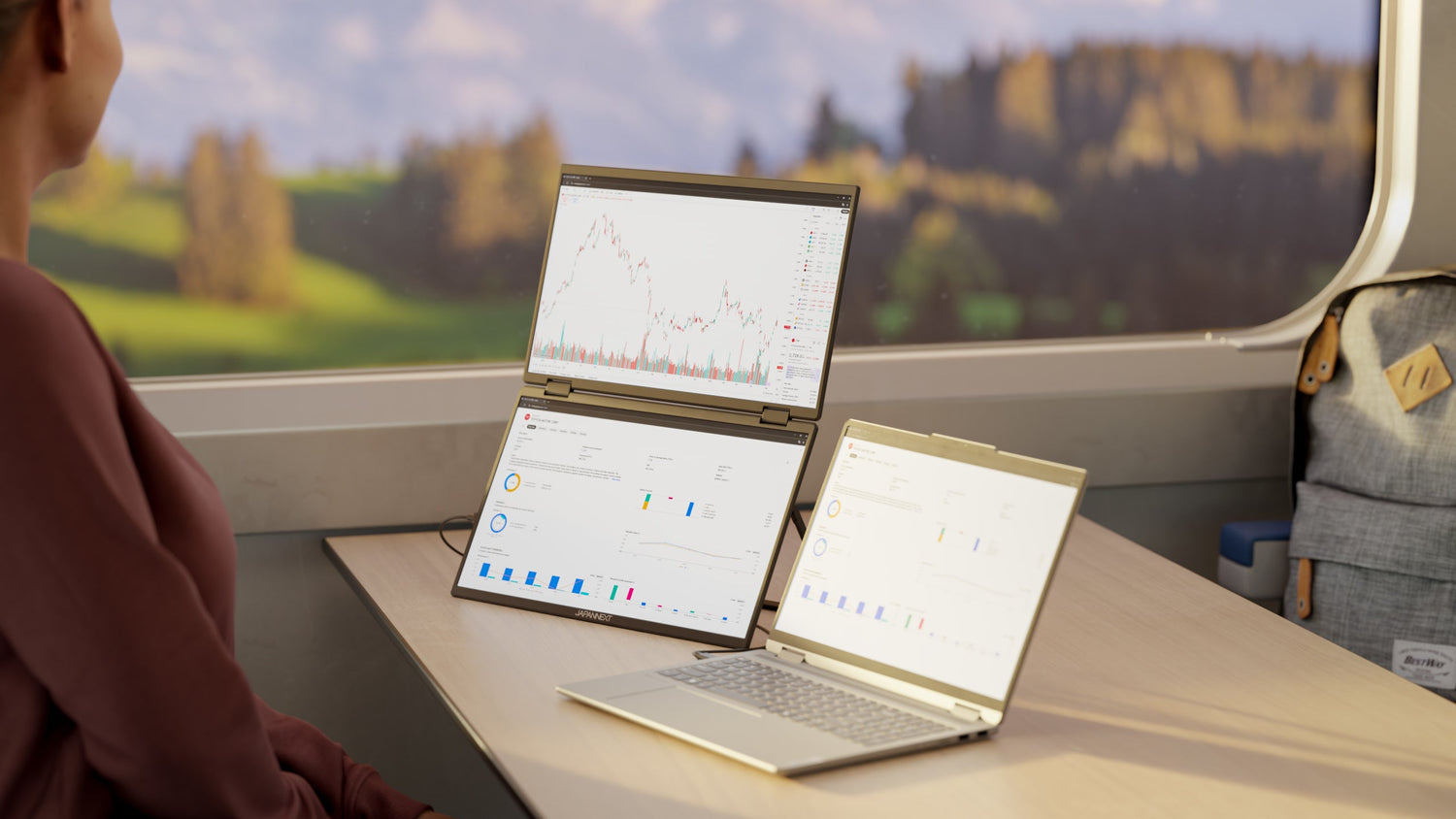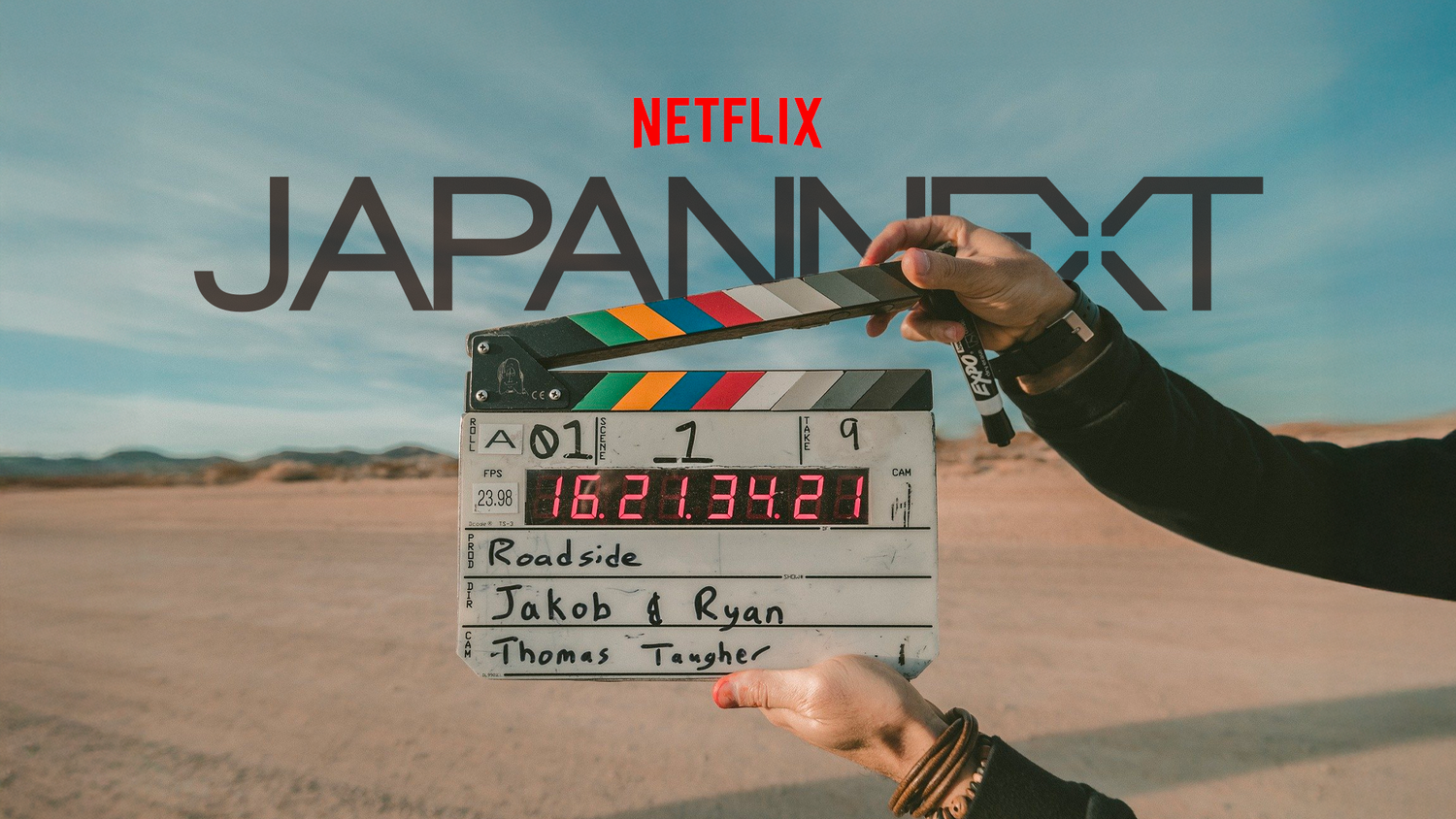Avoir un écran PC gaming bien réglé est crucial pour tous les gamers, amateurs comme professionnels. Non seulement cela permet d'améliorer la qualité visuelle de votre jeu préféré, mais cela peut aussi réduire la fatigue oculaire et offrir une expérience plus immersive. Voici un guide détaillé pour régler parfaitement votre écran gamer en abordant des aspects essentiels tels que la luminosité, le contraste, les couleurs et le taux de rafraîchissement.
Les différents leviers pour l’optimisation de votre écran pour améliorer le gaming
Résolution
Définition : La résolution correspond au nombre de pixels affichés à l'écran. Plus la résolution est élevée, plus les images sont détaillées.
Conseil : Optez pour une résolution adaptée à la taille de votre écran et aux capacités de votre carte graphique. Les résolutions courantes sont 1080p (Full HD), 1440p (2K), et 2160p (4K).
Taux de rafraîchissement (Refresh Rate)
Définition : Exprimée en Hertz (Hz), il indique le nombre de fois par seconde que l'écran se rafraîchit.
Conseil : Pour une expérience de jeu fluide, privilégiez un écran avec une fréquence de rafraîchissement de 144 Hz ou 200 Hz. Les gamers compétitifs préfèrent souvent des écrans à 240 Hz voire 360 Hz.
Temps de réponse
Définition : Le temps de réponse est le temps qu'il faut pour qu'un pixel passe d'une couleur à une autre.
Conseil : Recherchez un temps de réponse inférieur à 5 ms pour minimiser le flou de mouvement, un écran avec 1 ms étant idéal pour les jeux rapides.
Technologie de synchronisation adaptative
Définition : Technologies comme G-Sync (NVIDIA) et FreeSync (AMD) synchronisent le taux de rafraîchissement de l'écran avec celui de la carte graphique pour éviter le déchirement d'image (tearing).
Conseil : Assurez-vous que votre écran supporte la technologie de synchronisation compatible avec votre carte graphique. Chez JAPANNEXT, tous nos écrans sont compatibles.
Luminosité et contraste
Définition : La luminosité (mesurée en nits) et le contraste (rapport entre la luminosité du blanc le plus lumineux et du noir le plus sombre) influencent la qualité de l'image.
Conseil : Choisissez un écran avec une luminosité d'au moins 300 nits et un bon rapport de contraste (1000:1 ou plus) pour une meilleure visibilité dans différentes conditions d'éclairage.
Couverture des couleurs et calibration
Définition : Une couverture étendue des couleurs (exprimée en pourcentage des espaces colorimétriques sRGB, Adobe RGB, etc.) permet des images plus riches et réalistes.
Conseil : Préférez un écran avec une couverture d'au moins 90% sRGB. Pensez aussi à calibrer votre écran pour des couleurs précises.
Type de dalle
Définition : Les types de dalles les plus courants sont IPS (In-Plane Switching), TN (Twisted Nematic), et VA (Vertical Alignment).
Conseil : Les dalles IPS offrent de meilleurs angles de vision et une meilleure reproduction des couleurs. Les dalles TN ont des temps de réponse plus rapides mais des couleurs et des angles de vision plus faibles. Les dalles VA offrent un bon compromis avec un bon contraste et de bons angles de vision.
Taille de l'écran et format
Définition : La taille de l'écran (mesurée en pouces) et le format (ex. 16:9, 21:9) affectent l'immersion et l'espace de jeu visible.
Conseil : Une taille d'écran de 24 à 32 pouces est idéale pour la plupart des setups de jeu. Pour un format plus immersif, envisagez un écran ultra-large (21:9) ou incurvé.
Connectivité
Définition : Les ports disponibles sur l'écran (HDMI, DisplayPort, USB-C, etc.) et leur version influencent la qualité et la fluidité des connexions.
Conseil : Assurez-vous que votre écran dispose des ports nécessaires et de versions compatibles avec vos périphériques pour tirer parti des meilleures résolutions et taux de rafraîchissement.
Ergonomie
Définition : La capacité de l'écran à s'ajuster en hauteur, pivot, inclinaison et rotation.
Conseil : Optez pour un écran avec un support ergonomique pour ajuster la position de manière optimale et réduire la fatigue lors de longues sessions de jeu. L’ajustement de l’écran est également important pour les joueurs ayant un mode de jeu avec un clavier incliné.
Configuration et réglages supplémentaires
Modes de jeu prédéfinis : Utilisez les modes de jeu intégrés pour optimiser les paramètres visuels en fonction du type de jeu (FPS, RTS, etc.).
Overdrive : Activez l'overdrive pour réduire le temps de réponse, mais faites attention aux artefacts visuels.
Réglages personnalisés : Ajustez la balance des couleurs, la netteté, et les autres paramètres selon vos préférences personnelles.
Maintenant que nous avons passé ces critères en revue, nous allons vous guider pour optimiser votre expérience de gaming grâce à la configuration de votre écran PC gaming.
Préparer son écran pour le réglage
La position de l'écran
Avant de commencer à ajuster les paramètres de votre écran, assurez-vous qu'il est correctement positionné. Idéalement, le centre de l'écran doit être au niveau des yeux lorsque vous êtes assis droit. Cela évite la fatigue du cou et des yeux sur de longues sessions de jeu.
- Placez l'écran à environ une longueur de bras de votre chaise.
- Assurez-vous que l'écran n'est pas incliné vers le haut ou vers le bas.
- Ajustez l'inclinaison et la hauteur pour obtenir le meilleur confort visuel.
Conditions lumineuses de la pièce
Les conditions lumineuses ambiantes impactent grandement la perception des couleurs et de la luminosité sur l'écran. Évitez les reflets directs de la lumière naturelle ou artificielle sur l'écran.
- Fermez les rideaux ou les stores pour minimiser les reflets.
- Utilisez un éclairage tamisé pour équilibrer l'éclairage sans provoquer de reflets gênants.
- Évitez les lampes dirigées directement sur le moniteur.
Réglage de la luminosité et du contraste
Luminosité
Le réglage de la luminosité doit correspondre aux conditions lumineuses de votre environnement. Une luminosité trop élevée peut causer des fatigues oculaires, tandis qu’une luminosité trop basse peut rendre l'image peu visible.
- Commencez par régler la luminosité aux valeurs moyennes proposées par défaut puis ajustez selon vos préférences personnelles.
- Pour éviter toute fatigue, une règle générale consiste à avoir la luminosité de l’écran légèrement inférieure à celle de la pièce.
- Également, vous pouvez favoriser des écrans avec les technologies flicker-free ou low blue light pour minimiser la fatigue oculaire.
Contraste
Le contraste détermine la différence entre les zones claires et sombres de l’image. Un bon réglage de contraste permet de distinguer correctement les détails dans les ombres et les lumières vives.
- Augmentez progressivement le contraste jusqu’à ce que vous distinguiez clairement tous les éléments de l’affichage.
- Si certains détails disparaissent dans les zones les plus sombres ou les plus claires, il faut réduire légèrement le contraste.
Calibration des couleurs
Méthodes de calibration
La calibration assure que les couleurs affichées à l'écran correspondent à celles programmées dans les jeux vidéo ou les applications. Vous pouvez réaliser cette étape manuellement via les paramètres de votre moniteur ou automatiquement avec une sonde de calibration.
- Manuellement : Les options de température de couleur sont disponibles dans les réglages de l’écran. Choisissez parmi les préréglages (chaud, froid, neutre) ou personnalisez vos propres valeurs RVB.
- Automatiquement : Utilisez une sonde de calibration pour des résultats encore plus précis. Cet outil analyse et ajuste les couleurs pour une calibration optimale.
Réglage manuel des couleurs
Si vous choisissez de calibrer les couleurs manuellement, suivez ces étapes :
- Ouvrez le menu des paramètres de votre écran.
- Sélectionnez l'option "Température de couleur" et explorez les préréglages disponibles.
- Optez pour une température de couleur neutre (autour de 6500K) pour une reproduction fidèle des couleurs.
- Si les couleurs semblent incorrectes ou déséquilibrées, ajustez individuellement les canaux Rouge, Vert et Bleu.
Taux de rafraîchissement et temps de réponse
Ajuster le taux de rafraîchissement
Le taux de rafraîchissement influence la fluidité des mouvements à l'écran. Plus le taux de rafraîchissement est élevé, plus les actions seront fluides, réduisant ainsi le flou de mouvement.
- Accédez aux paramètres d'affichage avancés de votre système d'exploitation.
- Choisissez la résolution native de votre écran pour obtenir les meilleures performances.
- Sélectionnez le taux de rafraîchissement maximal supporté par votre moniteur (60Hz, 144Hz, 240Hz, etc.).
Optimisation du temps de réponse
Le temps de réponse indique la rapidité avec laquelle un pixel peut changer de couleur. Un temps de réponse faible équivaut à moins de flou lors des mouvements rapides dans les jeux.
- Accédez aux paramètres de l'écran et cherchez l’option "Temps de réponse".
- Sélectionnez le mode le plus rapide disponible ("rapid", "fast", "overdrive", etc.).
Démarche de vérification finale
Test avec un logiciel spécialisé
Pour vérifier les réglages effectués, il existe des logiciels spécialisés qui permettent de tester les différentes configurations de l'écran. Ces outils affichent des patterns et des images permettant d'ajuster finement chaque paramètre.
- Téléchargez un logiciel de test d’écran tel que DisplayCAL ou Lagom LCD Test.
- Suivez les instructions fournies par le logiciel pour évaluer la justesse de la calibration réalisée.
Validation subjective
Passez du temps à jouer pour vérifier si les réglages répondent à vos attentes. Ajustez les paramètres si nécessaire dans le but de parvenir à un confort visuel idéal sans compromettre la qualité de l'image.
- Jouez à différents types de jeux (FPS, RPG, simulations) pour vérifier la performance globale des réglages sous diverses conditions.
- Notez les modifications à apporter pour optimiser davantage l'expérience utilisateur.
Paramètres additionnels
Modes de jeu prédéfinis
Certains écrans offrent des modes de jeu prédéfinis optimisés pour divers genres de jeux. Explorez ces options pour voir si elles conviennent à vos besoins spécifiques.
- Activez le mode FPS pour les jeux de tir à la première personne afin d'obtenir une meilleure visibilité dans les scènes sombres.
- Essayez le mode RTS/RPG si vous jouez principalement à des jeux de stratégie ou de rôle.
Paramètres HDR
Si votre moniteur prend en charge la HDR (High Dynamic Range), activez cette option pour bénéficier d'une gamme étendue de luminance et de couleurs vibrantes.
- Accédez aux paramètres d'affichage et activez l’HDR.
- Vérifiez les jeux compatibles pour profiter pleinement des avantages de la HDR.