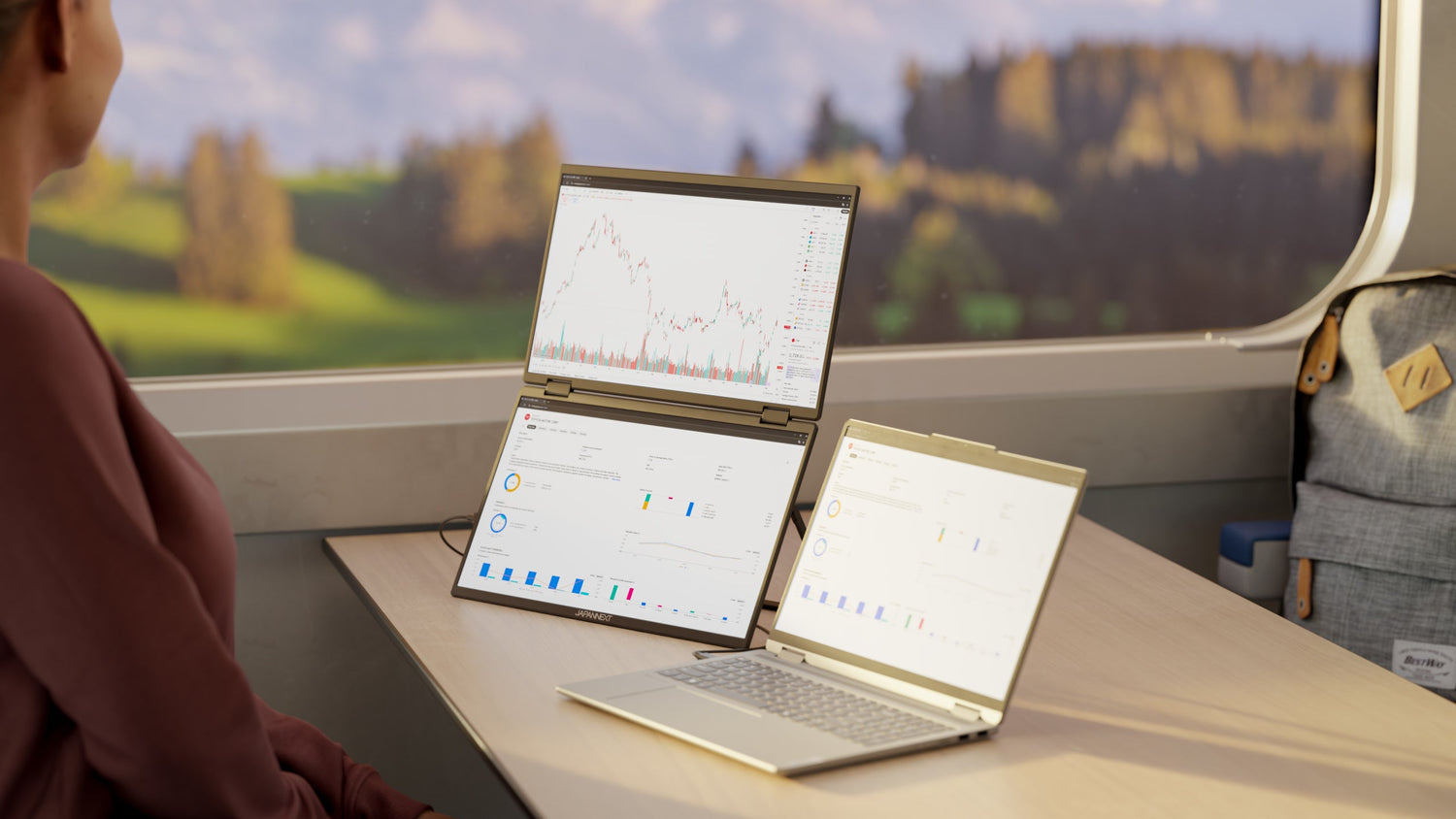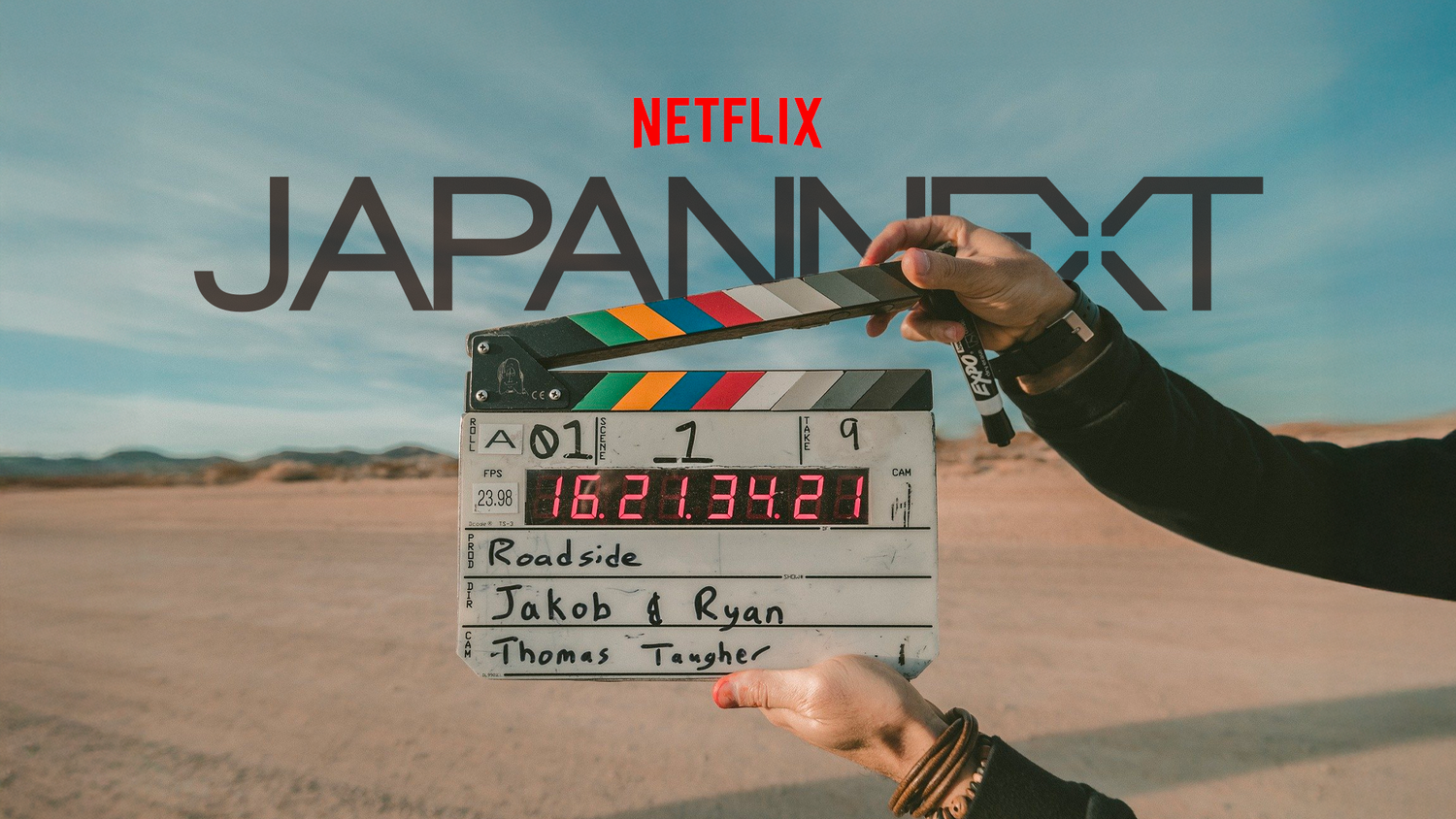Les écrans incurvés gagnent en popularité ces dernières années, offrant une expérience visuelle immersive et optimisée pour de nombreuses activités telles que le jeu vidéo, le travail ou même la navigation sur Internet. Cependant, pour profiter pleinement des avantages qu'offre ce type d'écran, il est nécessaire de bien procéder à son réglage et sa configuration. Voici donc un guide simple étape par étape pour vous aider à tirer le meilleur parti de votre écran incurvé.
Réaliser un setup de base
Avant de procéder au réglage précis des paramètres, il est essentiel de s'assurer que l'écran incurvé fonctionne correctement. Vous pouvez effectuer quelques vérifications simples pour cela :
- Vérifiez que tous les câbles sont connectés correctement - HDMI, DisplayPort, alimentation et USB si nécessaire.
- Assurez-vous que le moniteur est allumé.
- Dans les paramètres d'affichage de votre ordinateur, assurez-vous que le téléviseur est détecté et choisi comme écran principal.
- Effectuez un test d'image à l'aide d'un site Web de contrôle d'écran ou d'une image de référence pour vérifier qu'il n'y a pas de pixel mort.
- Vérifiez également l'état de la courbure de l'écran pour déceler tout problème potentiel lié à la distorsion de l'image.
Une fois ces vérifications effectuées, vous pouvez passer au réglage des paramètres de votre écran incurvé.
Paramétrer les temps de réponse et le taux de rafraîchissement
La première étape pour régler un écran incurvé consiste à optimiser ses performances en ajustant le temps de réponse et le taux de rafraîchissement. Ces deux facteurs sont cruciaux pour une expérience visuelle fluide et sans décalages, particulièrement lorsqu'il s'agit de jeu vidéo ou de regarder des vidéos en haute résolution.
Ajuster le temps de réponse
Le temps de réponse d'un écran est mesuré en millisecondes (ms) et représente le temps nécessaire pour qu'un pixel passe du noir au blanc, puis revienne au noir. Plus ce temps est court, moins il y a de flou de mouvement et d'artefacts visuels lors de scènes d'action rapide. Pour régler le temps de réponse de votre écran incurvé :
- Accédez au menu des paramètres de l'écran.
- Recherchez une option telle que "Temps de réponse" ou "Overdrive".
- Testez différents niveaux de réglage et choisissez celui qui offre la meilleure qualité d'image sans artefacts indésirables comme le ghosting.
Configurer le taux de rafraîchissement
Le taux de rafraîchissement, mesuré en hertz (Hz), fait référence au nombre de fois par seconde où l'écran met à jour l'image affichée. Une fréquence plus élevée permet une expérience visuelle plus fluide et réduit la perception de déchirure d'image (tearing). Pour ajuster le taux de rafraîchissement :
- Accédez aux paramètres d'affichage de votre système d'exploitation.
- Recherchez l'option "Fréquence de rafraîchissement" ou "Taux de rafraîchissement".
- Sélectionnez la valeur maximale prise en charge par votre écran.
Notez qu’un taux de rafraîchissement élevé peut être plus exigeant pour votre matériel informatique, assurez-vous donc que votre ordinateur ou console est capable de fournir des performances optimales à cette fréquence.
Réglages couleurs et contraste
Une fois les paramètres de performance optimisés, il est temps de régler les préférences d'apparence en ajustant les couleurs et le contraste. Ces réglages sont largement basés sur les préférences personnelles, mais voici quelques conseils pour vous aider à trouver un équilibre optimal entre fidélité des couleurs et dynamisme de l'image.
Ajuster les niveaux de luminosité et de contraste
La luminosité affecte la quantité globale de lumière émise par l'écran, tandis que le contraste détermine la différence entre les nuances les plus claires et les plus sombres. Le but ici est de trouver un niveau où les détails sont clairement visibles sans compromettre la qualité de l'image. Pour ajuster ces paramètres :
- Accédez au menu des paramètres de l'écran.
- Trouvez les options "Luminosité" et "Contraste".
- Faites des ajustements en fonction de vos préférences individuelles tout en gardant à l'esprit que des niveaux trop élevés ou trop faibles peuvent causer une perte de détails dans l'image.
Régler les paramètres de couleur
La calibration des couleurs est un processus qui vise à améliorer la fidélité et la précision des couleurs affichées sur l'écran. Avant de commencer, assurez-vous que les réglages par défaut de votre écran sont rétablis pour faciliter le calibrage :
- Accédez aux paramètres de l'écran.
- Sélectionnez l'option "Réinitialiser les paramètres" ou similaire pour revenir aux valeurs d'usine par défaut.
Ensuite, suivez ces étapes pour régler les couleurs :
- Trouvez un outil de calibration en ligne ou une image de référence contenant diverses nuances de gris, de noir et de blanc.
- Comparez l'affichage de l'écran avec l'image de référence et notez les différences.
- Utilisez les paramètres de température de couleur, balance des blancs, gamma et saturation pour ajuster les couleurs jusqu'à ce qu'elles correspondent à l'image de référence.
Quelques suggestions d'écrans incurvés :
Un écran incurvé 34 pouces avec une résolution UWQHD et une dalle IPS, pour une expérience visuelle sans compromis sur la qualité.
Ecran PC incurvé 37.5" : ne pas choisir entre performance et immersion, c’est ce que propose cet écran de 37,5 pouces, avec un temps de réponse de 3ms et une résolution UWQHD+ (3840x1600).
Ecran PC incurvé 39.7" : ses 39,7 pouces vous permettront d’utiliser des applications bureautiques, de visionner du contenus multimédias ou de jouer à vos jeux préférés en toute fluidité !
Le mot de la fin :
Il est possible que vous ayez besoin de passer un certain temps à expérimenter et à ajuster ces paramètres avant d'obtenir le résultat souhaité. N'hésitez pas à faire des ajustements en fonction de vos préférences individuelles et de l'environnement dans lequel se trouve votre écran incurvé.