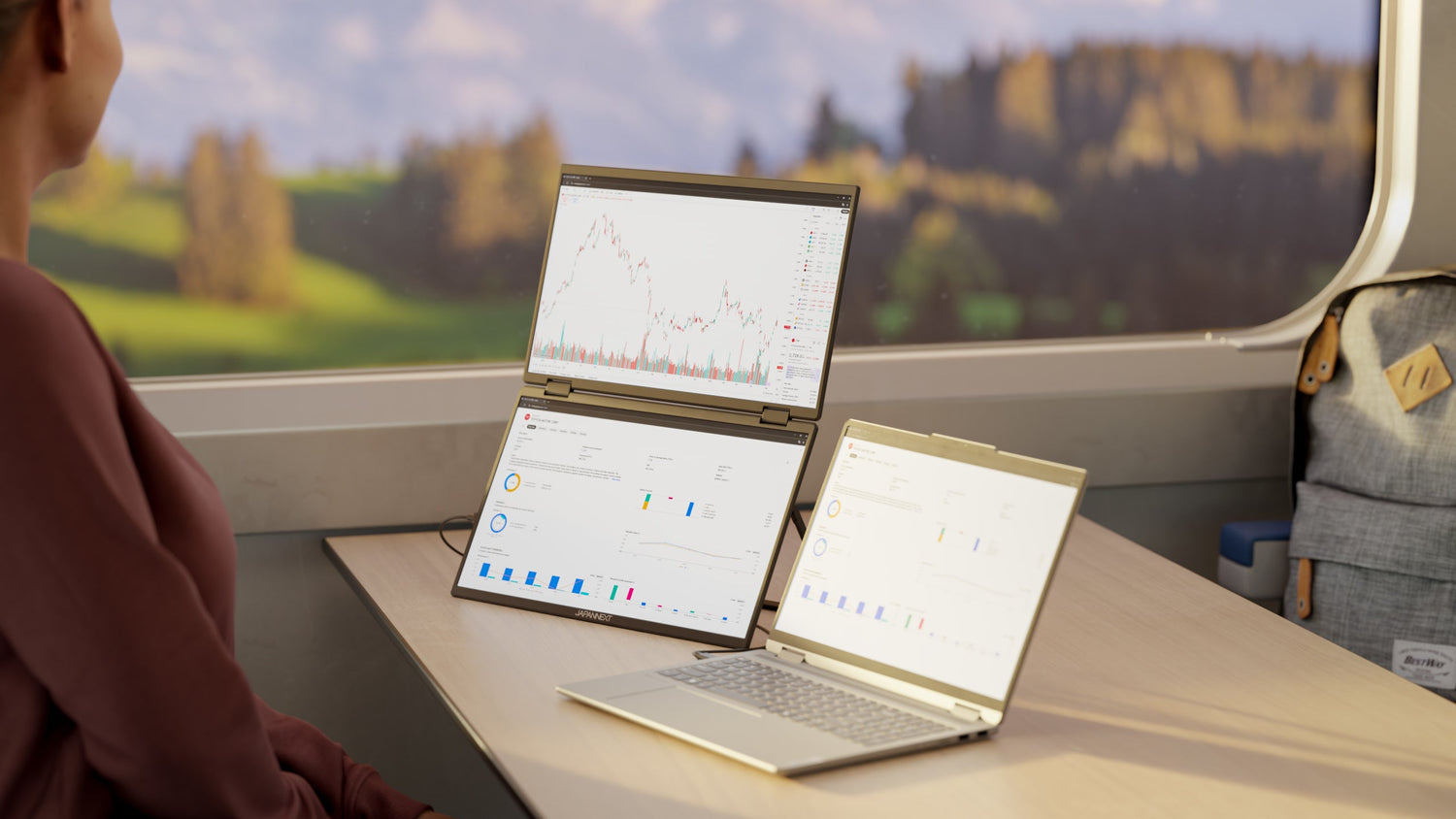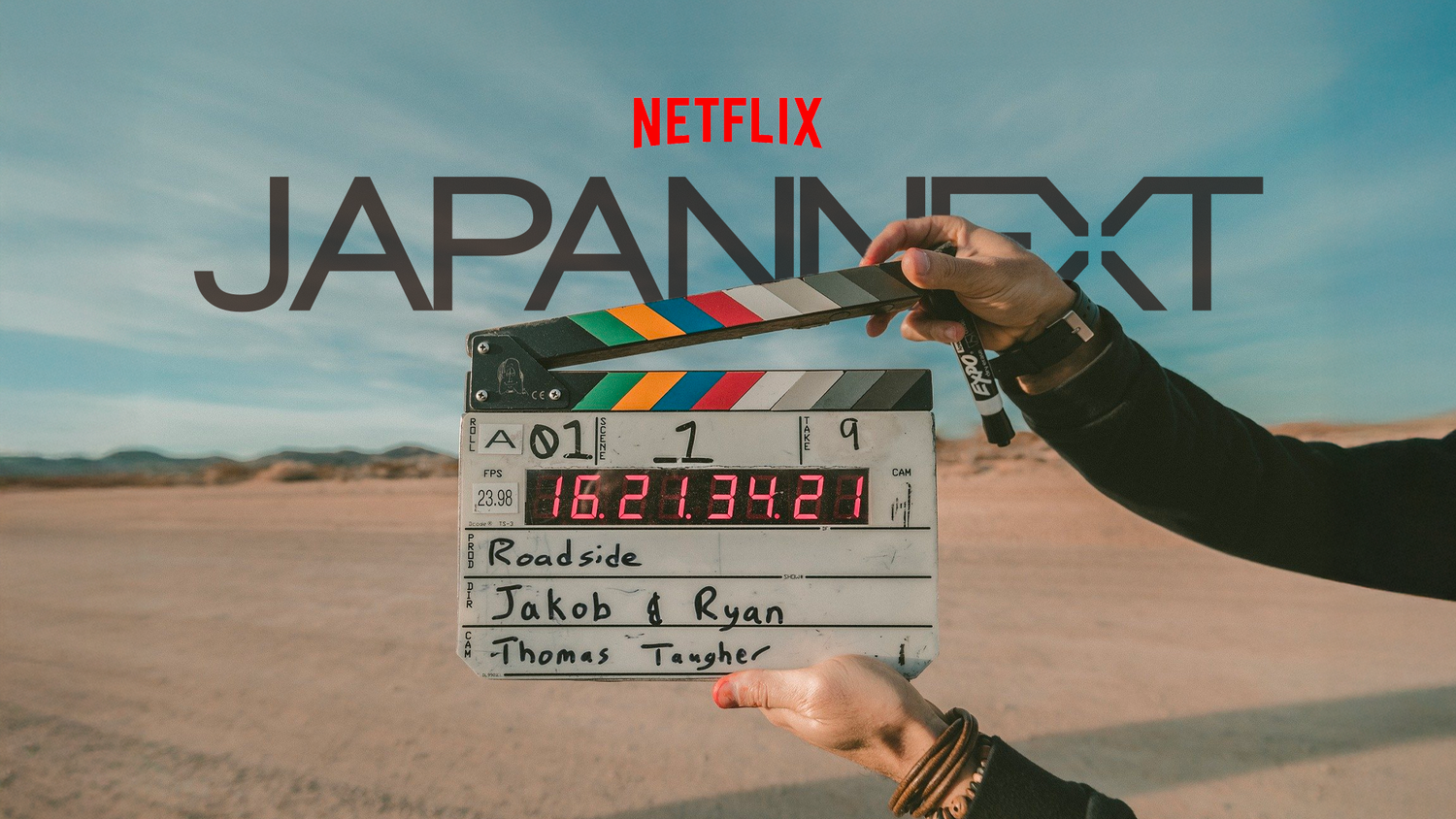Gebogene Bildschirme sind in den letzten Jahren immer beliebter geworden. Sie bieten ein intensives visuelles Erlebnis, das für eine Vielzahl von Aktivitäten wie Videospiele, Arbeiten oder sogar Surfen im Internet optimiert ist. Um die Vorteile dieses Monitortyps in vollem Umfang nutzen zu können, muss er jedoch richtig eingerichtet und konfiguriert werden. Im Folgenden finden Sie eine einfache Schritt-für-Schritt-Anleitung, mit der Sie das Beste aus Ihrem gebogenen Monitor herausholen können.
Standard-Einstellung
Bevor Sie eine Feinabstimmung der Einstellungen vornehmen, müssen Sie sicherstellen, dass der gekrümmte Monitor ordnungsgemäß funktioniert. Um dies zu gewährleisten, können Sie einige einfache Dinge tun:
- Überprüfen Sie, ob alle Kabel richtig angeschlossen sind - HDMI, DisplayPort, Strom und ggf. USB.
- Vergewissern Sie sich, dass der Monitor eingeschaltet ist.
- Stellen Sie in den Anzeigeeinstellungen Ihres Computers sicher, dass der Monitor erkannt und als primärer Bildschirm ausgewählt wurde.
- Führen Sie einen Bildtest durch, indem Sie eine Website zur Bildschirmkontrolle oder ein Referenzbild verwenden, um zu prüfen, ob es keine toten Pixel gibt.
- Überprüfen Sie auch die Krümmung des Bildschirms auf mögliche Probleme mit Bildverzerrungen.
Sobald diese Prüfungen durchgeführt wurden, können Sie die Parameter Ihres gekrümmten Bildschirms einstellen.
Reaktionszeiten und Bildwiederholfrequenz einstellen
Der erste Schritt bei der Einstellung eines gekrümmten Monitors besteht darin, seine Leistung zu optimieren, indem Sie die Reaktionszeit und die Bildwiederholfrequenz einstellen. Diese beiden Faktoren sind ausschlaggebend für ein reibungsloses, verzögerungsfreies Seherlebnis, insbesondere beim Spielen von Videospielen oder beim Anschauen hochauflösender Videos.
Reaktionszeit anpassen
Die Reaktionszeit eines Monitors wird in Millisekunden (ms) gemessen und gibt die Zeit an, die ein Pixel benötigt, um von Schwarz zu Weiß und dann wieder zu Schwarz zu wechseln. Je kürzer diese Zeit ist, desto weniger Bewegungsunschärfe und visuelle Artefakte treten bei rasanten Actionszenen auf. So passen Sie die Reaktionszeit Ihres Curved-Monitors an:
- Rufen Sie das Menü "Bildschirmeinstellungen" auf.
- Suchen Sie nach einer Option wie "Reaktionszeit" oder "Overdrive".
- Experimentieren Sie mit verschiedenen Einstellungsstufen und wählen Sie diejenige, die die beste Bildqualität ohne unerwünschte Artefakte wie Geisterbilder bietet.
Einstellen der Bildwiederholfrequenz
Die Aktualisierungsrate, die in Hertz (Hz) gemessen wird, gibt an, wie oft pro Sekunde der Bildschirm das angezeigte Bild aktualisiert. Eine höhere Frequenz sorgt für ein flüssigeres Seherlebnis und verringert die Wahrnehmung von Tearing. So passen Sie die Aktualisierungsrate an:
- Gehen Sie zu den Anzeigeeinstellungen Ihres Betriebssystems.
- Suchen Sie nach der Option "Aktualisierungsrate".
- Wählen Sie den maximalen Wert, der von Ihrem Monitor unterstützt wird.
Beachten Sie, dass eine hohe Bildwiederholfrequenz die Hardware Ihres Computers stärker beansprucht. Stellen Sie daher sicher, dass Ihr Computer oder Ihre Konsole in der Lage ist, bei dieser Frequenz eine optimale Leistung zu erbringen.
Farb- und Kontrasteinstellungen
Sobald die Leistungseinstellungen optimiert sind, ist es an der Zeit, die Einstellungen für das Erscheinungsbild anzupassen, indem Sie die Farben und den Kontrast einstellen. Diese Einstellungen sind größtenteils eine Frage der persönlichen Vorliebe, aber im Folgenden finden Sie einige Tipps, die Ihnen helfen, das optimale Gleichgewicht zwischen Farbtreue und Lebendigkeit des Bildes zu finden.
Helligkeit und Kontrast einstellen
Die Helligkeit wirkt sich auf die Gesamtmenge des vom Bildschirm ausgestrahlten Lichts aus, während der Kontrast den Unterschied zwischen den hellsten und dunkelsten Farbtönen bestimmt. Ziel ist es, einen Wert zu finden, bei dem Details deutlich sichtbar sind, ohne die Bildqualität zu beeinträchtigen. So passen Sie diese Einstellungen an:
- Rufen Sie das Menü "Bildschirmeinstellungen" auf.
- Suchen Sie die Optionen "Helligkeit" und "Kontrast".
- Nehmen Sie die Einstellungen nach Ihren persönlichen Vorlieben vor, wobei Sie bedenken sollten, dass zu hohe oder zu niedrige Werte zu einem Verlust von Details im Bild führen können.
Farbeinstellungen anpassen
Bei der Farbkalibrierung handelt es sich um einen Prozess, der darauf abzielt, die Farbtreue und Genauigkeit der auf dem Bildschirm angezeigten Farben zu verbessern. Bevor Sie beginnen, sollten Sie sicherstellen, dass Ihr Monitor auf die Standardeinstellungen zurückgesetzt ist, um die Kalibrierung zu erleichtern:
- Gehen Sie zu den Bildschirmeinstellungen.
- Wählen Sie die Option "Einstellungen zurücksetzen" oder eine ähnliche Option, um zu den Werkseinstellungen zurückzukehren.
Gehen Sie dann wie folgt vor, um die Farben anzupassen:
- Suchen Sie ein Online-Kalibrierungstool oder ein Referenzbild mit verschiedenen Grau-, Schwarz- und Weißabstufungen.
- Vergleichen Sie die Bildschirmanzeige mit dem Referenzbild und notieren Sie die Unterschiede.
- Passen Sie die Farben mithilfe der Einstellungen für Farbtemperatur, Weißabgleich, Gamma und Sättigung an, bis sie dem Referenzbild entsprechen.
Einige Vorschläge für gebogene Monitore:
JN-IPSC34UWQHDR-C65W-H: ein gebogener 34-Zoll-Monitor mit UWQHD-Auflösung und einem IPS-Panel für ein visuelles Erlebnis ohne Qualitätseinbußen.
JN-IPSC375UWQHDPR-H-C65W: Dieser 37,5-Zoll-Monitor mit einer Reaktionszeit von 3 ms und einer UWQHD+-Auflösung (3840 x 1600) lässt Sie nicht zwischen Leistung und Immersion wählen.
JN-5X40: Mit seinen 39,7 Zoll können Sie Office-Anwendungen nutzen, Multimedia-Inhalte ansehen oder Ihre Lieblingsspiele problemlos spielen!
Das letzte Wort:
Möglicherweise müssen Sie einige Zeit experimentieren und diese Einstellungen anpassen, bevor Sie das gewünschte Ergebnis erzielen. Passen Sie die Einstellungen an Ihre persönlichen Vorlieben und die Umgebung an, in der Sie Ihren gebogenen Monitor verwenden.